Raptor
Introducción
Bienvenido seas a la primera entrada de este blog, donde aprenderás unas cuantas cosas sobre Raptor, desde lo que es y para que sirve, hasta sus funciones y estructuras. Sin más que añadir, ¡Sigue bajando para descubrir todo sobre este programa!
|°|
|°|
|°|
|°|
|°|
|°|
|°|
|°|
|°|
|°|
|°|
|°|
|°|
¿Qué es Raptor?
Raptor es un software creado para Windows, el cual nos permite crear diagramas de flujo a través de pseudocódigo, para cumplir ciertas tareas específicas y revisar el proceso de dicha tarea. Debido a la sencillez del programa, no se pueden realizar tareas demasiado complejas, sin embargo, es un buen inicio para empezar a desarrollar la lógica de la programación y la resolución de problemas.
|°|
Raptor maneja variables simples de texto y numéricas. Puede realizar desde la suma de dos números, hasta el calculo de una formula algebraica compleja. También nos permite introducir el valor de una variable, calcular un resultado y mostrarlo a través de la consola. Dicha consola es una segunda ventana que se abre al ejecutar el programa. Cada ventana de Raptor tiene su propia consola, por lo que puedes abrir varios programas al mismo tiempo y estos no interferirán con los demás.
|°|
|°|
|°|
Interfaz de Raptor
La interfaz de Raptor, como mencioné antes, cuenta con dos ventanas. En la primera se ve de la siguiente manera:
I. Estos son los bloques del programa, los cuales insertaremos en el área de trabajo.
II. Es el área de trabajo de Raptor. Inicialmente muestras dos óvalos que marcan el inicio y el final del programa, entre medio está una flecha apuntando hacia abajo, esta indica el lugar en el que se pondrá el bloque.
III. Son opciones que sirven para configurar diversas funciones en el programa.
IV. Herramientas que tienen funciones para el programa específico, ya sea guardar, abrir o crear uno nuevo o adelantar, ejecutar, parar o resetear el programa en sí.
V. La de la izquierda sirve para aumentar o disminuir la velocidad de ejecución del programa en cuestión. El de la derecha sirve para aumentar o disminuir el zoom del área de trabajo.
|°|
|°|
|°|
|°|
|°|
|°|
|°|
|°|
|°|
|°|
|°|
|°|
|°|
Bloques de Raptor
Además, Raptor posee bloques con los cuales realizarás los diagramas de flujo, estos bloques son los que verás a continuación y, antes de iniciar, debo aclarar que Call no se explicará en este blog:
|°|
|°|
|°|
|°|
Assignment
Este bloque será el que haga todas las operaciones de tu programa, es decir, será donde se realicen todas las operaciones necesarias en relación al programa y sus variables. Aunque no es necesario en Raptor, también puedes "declarar" variables en estos desde un inicio y, no es necesario, porque Raptor las declara en el momento en el que una variable es puesta en un bloque de Assignment (Pero es bueno que se desarrolle como costumbre si planeas mudarte a un lenguaje de código).
|°|
Interfaz de Assignment
|°|
En el apartado "Set", se pondrá el nombre de la variable (Importante: Las variables nunca empiezan con mayúscula, no llevan espacios, no llevan signos especiales y solo pueden llevar "_", números o letras). En el apartado "to" se pondrá la declaración, ya sea "0" en caso de ser numérica o "" en caso de ser de texto. Para operaciones, simplemente se pondrá la operación en cuestión, más adelante te mostraré algunos ejemplos de programas en Raptor. |°|
|°|
|°|
|°|
Input y Output
De una forma resumida y simplona, se puede explicar como que "Input" sirve para introducir algún dato y "Output" para ver un resultado. En ambos se pone el texto entrecomillas y, de igual forma, para que se muestre el valor de alguna variable, se utiliza la concatenación, esto se hace por ejemplo: "Hola mundo " + variableEjemplo.
Aunque al llevarlo a la práctica parece que tienen una función similar, ya que ambos muestran algo, lo que los diferencia es que en el Input puedes introducir el valor de una variable y el Output solo muestra un resultado. Estos bloques sí te muestran una ventana gráfica, a diferencia de los demás, los cuales solo realizan cálculos internamente.
|°|
Interfaz de Input y ventana gráfica
En el recuadro blanco grande se inserta el texto que se mostrará y en el recuadro blanco más pequeño se inserta la variable en la que se registrarán los datos insertados.
|°|
Así se vería una ventana de Input ejecutando el diagrama:
|°|
|°|
Interfaz de Output y consola
El rectángulo blanco es el lugar donde va el texto y al finalizar se le da a "Done".
Aunque se podría decir que Output no cuenta con una ventana gráfica como la de Input, sí muestra una mediante la consola, que es donde indica cuando empieza y cuando acaba una ejecución de diagrama, además de mostrar lo que hayas insertado en el Output.
|°|
|°|
|°|
|°|
|°|
Selection
Selection es el bloque que permite comparar variables utilizando ">" (Mayor que), "<" (Menor que) o "=" (Igual que) y, en función del resultado de la comparación, hacer que el diagrama tome un camino u otro. Además, puedes utilizar los conectores lógicos "and" y "or".
Selection toma dos caminos sí o no, siendo verdadero y falso respectivamente. Si la condición que se encuentra dentro del bloque Selection, se cumple, entonces tomará el camino sí, si no se cumple, entonces tomará el camino no.
Cuenta con una amplia cantidad de formas para aplicar, llamadas estructuras, sin embargo, no se tocarán en este blog porque es un tema aparte de Raptor.
Interfaz de Selection
En el rectángulo blanco iría la comparación, por ejemplo: "num1 >= num2!". En este caso, si la variable num1 es mayor o igual que la variable num2, entonces el diagrama tomaría el camino positivo.
|°|
|°|
|°|
|°|
Loop
El bloque Loop tiene una función similar al bloque Selection, sin embargo, a diferencia de Selection, Loop no continúa con el flujo del diagrama cuando el resultado de la comparación es negativo, sino que este regresa al inicio de dicho Loop de manera que se repite hasta que el resultado de la condición sea positivo, de ahí el nombre.
Se podría decir que la única diferencia entre Selection y Loop, es que en Selection el programa continúa por diferentes caminos y en Loop el programa no continúa hasta que la condición sea positiva.
|°|
Interfaz de Loop
Como podrá observar a continuación, incluso la interfaz de Loop y Selection es la misma.
|°|
|°|
|°|
|°|
|°|
|°|
|°|
|°|
|°|
|°|
|°|
|°|
|°|
Ejemplos
Para finalizar con este blog, colocaré algunos ejemplos de programas en Raptor, además, explicaré la función de los bloques y otras cosas que sean necesarias para que se entienda lo mejor posible cada programa.
Suma de dos números

En este primer ejemplo, se suman dos números. Para este necesitaríamos tres variables: la variable que guardará el primer número (num1), la variable que guardará el segundo número (num2) y la variable en donde se calculará y guardará el resultado de la suma (resultado). Como se puede apreciar en la imagen, se declaran las 3 variables inicialmente en bloques de Assignment. Después, necesitaremos los datos, así que utilizaremos dos bloques de Input que pedirán dichos datos.
Una vez ya se hayan ingresado los datos se podrá calcular el resultado, entonces se coloca un bloque Assignment en el que se coloca la operación y la variable resultado que será donde se guarde esta operación.
Finalmente, se muestra el resultado con un bloque de Output. Como se observa en la imagen, hacemos uso de la concatenación para mostrar el resultado ("El resultado es:" + resultado).
Mayor o menor de edad
En este ejemplo, se busca saber si eres mayor o menor de edad. Esto se puede hacer con el bloque Selection. Lo primero que haremos será declarar la variable donde se guardará la edad (edad), una vez declarada, se colocará un Input en el que se pedirá su edad y se guardará en la variable edad. Una vez hecho eso, se pone el Selection, en el que, si la variable edad es mayor o igual a 18, entonces será verdadero, es decir, mayor de edad y si la variable edad es menor a 18, entonces será falso, es decir, menor de edad. Finalmente, se pone en cada lado un Output con mayor de edad y menor de edad respectivamente (el último bloque es opcional).
Simulación de inicio de sesión
Como último ejemplo, será este, en el que se quiere simular un inicio de sesión. Lo primero que se hace, como en los ejemplos anteriores, es declarar las variables necesarias, en este caso las variables en las que se guardarán el usuario y la contraseña respectivamente. Entonces, se colocan los Assignment necesarios. Una vez hecho eso, se coloca un bloque de Loop.Aunque se podría hacer con Selection, en este caso se utiliza el bloque de Loop para que se repita el proceso de insertar el usuario y contraseña, si fueron insertados incorrectamente. Entonces, una vez se coloque el Loop, se pondrá al inicio de este, los Input que pregunten por el usuario y contraseña.
En este caso, se están utilizando dos variables y, como en un inicio de sesión normal, si la contraseña o el usuario son incorrectos, el inicio de sesión falla. Entonces, se pone que, si la variable usuario es igual a "PROgramador" y la variable contraseña es igual a "javapro", entonces será verdadero.
Esto se escribiría como: usuario = "PROgramador" and contraseña = "javapro".
En esta comparación se utiliza el conector lógico "and" porque se necesita que ambas variables sean verdaderas para que la comparación completa sea verdadera.
Finalmente se colocan los Output que mostrarán si el inicio de sesión fue correcto o no. Uno se coloca en la parte negativa del Loop y el otro en la parte positiva.
|°|
|°|
|°|
|°|
|°|
|°|
|°|
|°|
|°|
|°|
|°|
|°|
|°|
Cierre
Eso sería todo mi conocimiento de Raptor, claramente hay muchas más cosas que decir acerca de este programa de pseudocódigo, sin embargo, eso sería lo básico y con lo que se puede empezar en el programa. Gracias por llegar al final de esta entrada y espero haya ayudado a entender un poco acerca de Raptor.
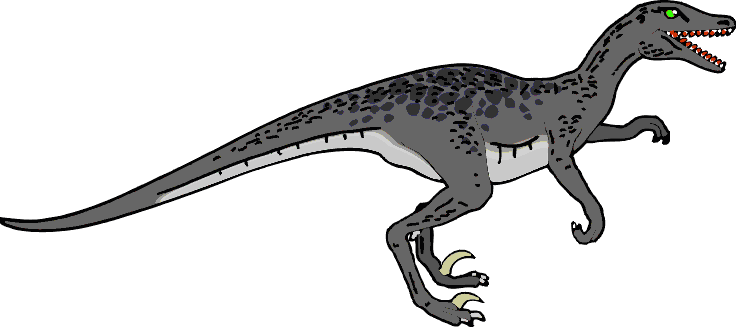













Comentarios
Publicar un comentario